How to Reset Keyboard: A Complete Guide
Many peoples ask about how to reset keyboard. A keyboard reset is often the quickest fix when you experience typing delays, incorrect characters, or unresponsive keys. Whether you’re using a Windows PC, Mac, or an external keyboard, resetting can help restore normal functionality.
In this guide, we’ll walk you through how to reset your keyboard step by step, covering different operating systems and troubleshooting tips.
When Should You Reset Your Keyboard?
Before jumping into the reset process, let’s understand when a keyboard reset is necessary. Here are common signs that indicate your keyboard needs a reset:
- Keys are typing the wrong characters (e.g., pressing “A” results in “Q”)
- Some keys are unresponsive or delayed
- Keyboard shortcuts aren’t working properly
- Caps Lock is stuck on or off despite pressing the key
- The keyboard layout suddenly changed without your knowledge
- Keyboard lag issues during typing
If you’re experiencing any of these issues, follow the steps below to reset your keyboard based on your device.

Reset Keyboard
How to Reset Keyboard on Windows
SaaS Sprawl Causes Challenges and How to Take Back Control
1. Reset Keyboard Layout in Windows
If your keyboard is typing incorrect characters, you might have accidentally changed the layout. To fix it:
- Press
Windows + Spacebarto switch between keyboard layouts. - If that doesn’t work, go to Settings:
- Click Start > Settings > Time & Language > Language & Region.
- Under Preferred Languages, click your language and select Options.
- Choose the correct keyboard layout and remove any unwanted ones.
2. Restart Your Keyboard Drivers
A corrupted keyboard driver can cause malfunctioning keys. To reset it:
- Right-click on the Start Menu and select Device Manager.
- Expand Keyboards, right-click your keyboard, and choose Uninstall device.
- Restart your PC. Windows will automatically reinstall the keyboard driver.
3. Use the Built-in Keyboard Troubleshooter
- Open Settings > Update & Security > Troubleshoot.
- Click on Additional troubleshooters.
- Select Keyboard and click Run the troubleshooter.
Windows will scan for issues and suggest fixes.
How to Reset Keyboard on Mac
Mac users can also reset their keyboard settings with a few quick steps.
1. Reset Keyboard Settings in macOS
- Click on the Apple Menu > System Settings.
- Select Keyboard from the sidebar.
- Click Reset to Default if the option is available.
2. Delete Keyboard Preferences
If the issue persists, deleting the keyboard preference file can help:
- Open Finder and click Go > Go to Folder.
- Type:
/Library/Preferences/and press Enter. - Find and delete the file named
com.apple.keyboard.plist. - Restart your Mac, and it will regenerate a fresh preference file.
How to Reset an External Keyboard
For users with USB or Bluetooth keyboards, follow these steps:
1. Unplug and Reconnect the Keyboard
- Disconnect the keyboard from your computer.
- Wait for 30 seconds, then reconnect it.
- If using a Bluetooth keyboard, turn it off and on or remove and re-pair it via Bluetooth settings.
2. Reset External Keyboard on Windows
- Go to Device Manager and uninstall the keyboard driver as explained earlier.
- Reconnect your keyboard and let Windows reinstall the drivers.
3. Reset External Keyboard on Mac
- Open System Settings > Bluetooth.
- Click on your keyboard and select Forget Device.
- Reconnect the keyboard by pairing it again.
Additional Keyboard Reset Tips
If resetting doesn’t solve the issue, try these extra troubleshooting steps:
- Check for stuck keys: Dust or debris can cause keys to stay pressed. Clean your keyboard with compressed air.
- Run a malware scan: Some malware can hijack keyboard input. Use an antivirus tool to check your system.
- Try a different USB port: A faulty USB port can cause unresponsiveness in external keyboards.
- Use an on-screen keyboard: If your keyboard isn’t working at all, enable the on-screen keyboard from Accessibility settings.
Final Thoughts
A malfunctioning keyboard can be frustrating, but a keyboard reset can often fix the problem. Whether you’re using Windows, Mac, or an external keyboard, the steps above should help restore proper functionality.
If your keyboard still doesn’t work after resetting, it might be time to replace it or check for deeper software issues. Let us know in the comments if you found this guide helpful or if you have any other keyboard-related problems!


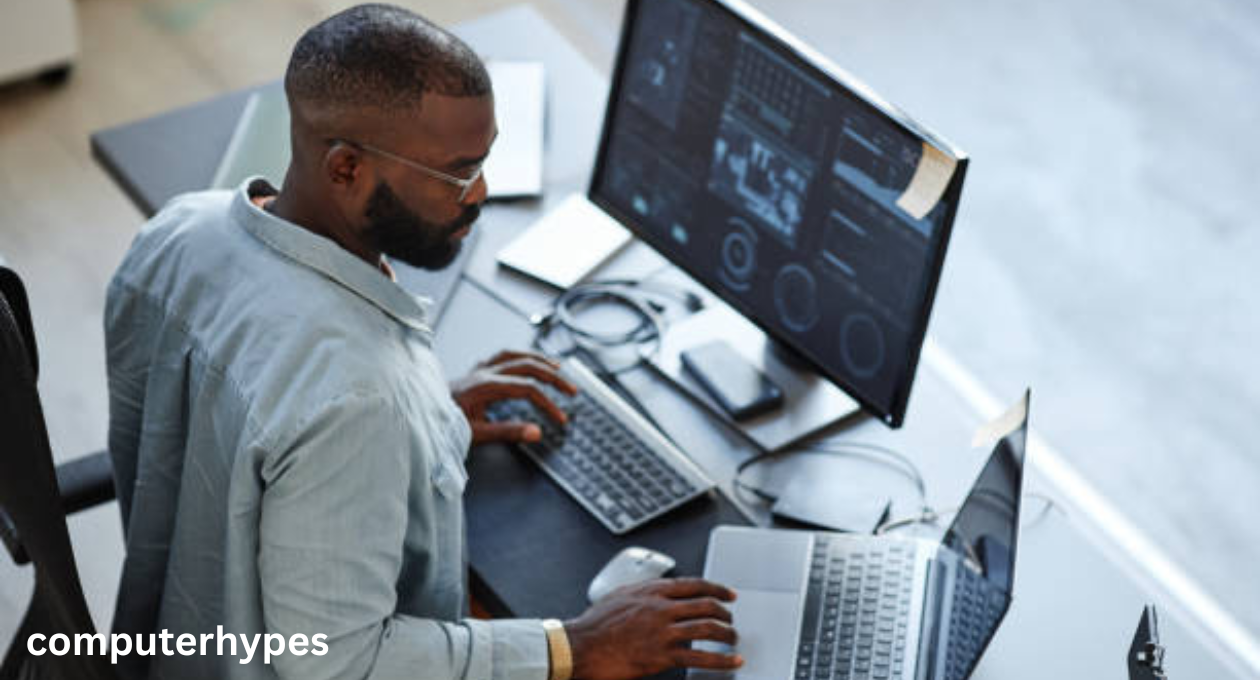
Post Comment